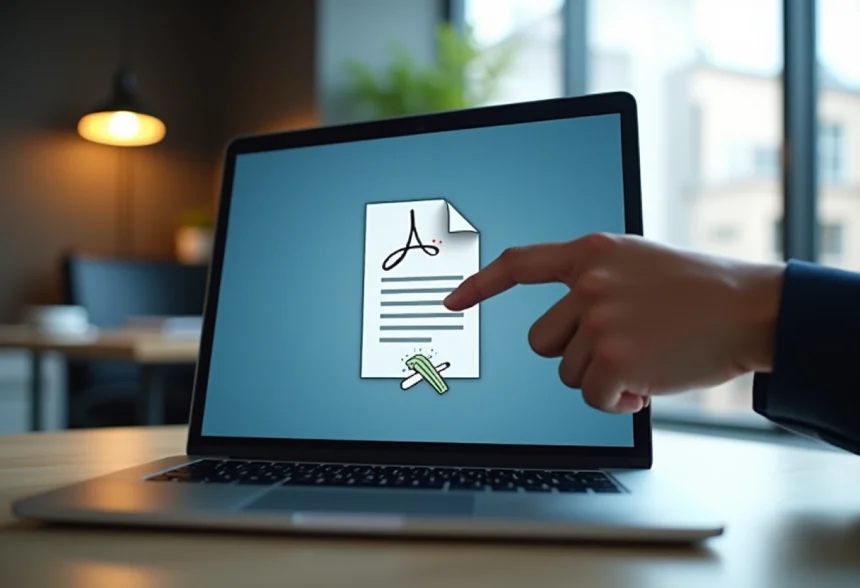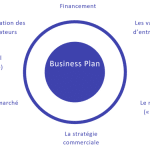La conversion de fichiers PDF en diaporama peut sembler complexe, mais en suivant quelques étapes simples, ce processus devient un jeu d’enfant. Que ce soit pour une présentation professionnelle ou un projet académique, transformer des documents statiques en un format dynamique permet de capter l’attention de votre audience de manière plus efficace.
Commencez par choisir un logiciel adéquat, tel qu’Adobe Acrobat ou PowerPoint. Ouvrez votre fichier PDF et exportez chaque page en image. Importez ces images dans votre logiciel de présentation, ajustez l’ordre des diapositives et ajoutez des éléments interactifs comme des transitions, des animations ou des commentaires pour enrichir l’expérience visuelle.
A lire en complément : Présentation efficace d'un diaporama : techniques et astuces
Choisir le bon logiciel pour transformer un PDF en diaporama
La sélection du logiciel adéquat pour convertir un fichier PDF en diaporama peut largement influencer la qualité et l’efficacité de votre présentation. Voici une analyse des principaux outils disponibles sur le marché.
PDFelement
PDFelement est un logiciel polyvalent capable de convertir des documents PDF en diaporamas. Compatible avec Windows et Mac, il offre une interface intuitive et des fonctionnalités avancées, telles que l’édition des pages et l’ajout de transitions.
A lire aussi : Google one vpn : fiabilité, sécurité et performance en 2023 ?
UPDF
UPDF permet de présenter des fichiers PDF sous forme de diaporama et est compatible avec Windows, Mac, iOS et Android. Sa flexibilité multiplateforme en fait un choix de prédilection pour les utilisateurs mobiles et ceux souhaitant travailler sur différents systèmes d’exploitation.
PowerPoint
PowerPoint de Microsoft Office reste un incontournable pour créer des diaporamas à partir de fichiers PDF. Il intègre facilement les pages PDF et propose une multitude d’options de personnalisation, rendant chaque présentation unique et interactive.
Acrobat Reader
Acrobat Reader est principalement connu pour ouvrir et afficher des fichiers PDF. Bien qu’il ne soit pas conçu spécifiquement pour créer des diaporamas, il permet de visualiser les PDF de manière efficace et peut être utilisé en complément d’autres logiciels de conversion.
- PDFelement : convertit les PDF en diaporamas.
- UPDF : présente les PDF sous forme de diaporama.
- PowerPoint : intègre et crée des diaporamas à partir des PDF.
- Acrobat Reader : ouvre et affiche les PDF.
Considérez vos besoins spécifiques et les caractéristiques de chaque logiciel pour faire un choix éclairé. La compatibilité avec votre système d’exploitation et les fonctionnalités offertes sont des critères déterminants dans ce processus.
Les étapes essentielles pour créer un diaporama à partir d’un PDF
La création d’un diaporama à partir d’un fichier PDF nécessite une approche méthodique. Voici les étapes clés à suivre pour garantir une conversion fluide et efficace.
1. Sélectionner et préparer le fichier PDF
Avant toute chose, assurez-vous que le fichier PDF est bien structuré et que les pages sont dans l’ordre souhaité. Si nécessaire, utilisez un outil d’édition PDF pour réorganiser ou supprimer des pages superflues.
2. Choisir le logiciel de conversion
Les logiciels comme PDFelement, UPDF, PowerPoint et Acrobat Reader offrent différentes fonctionnalités pour convertir des PDF en diaporamas. Sélectionnez celui qui correspond le mieux à vos besoins en termes de compatibilité et d’options de personnalisation.
3. Convertir le PDF en format de diaporama
Une fois le logiciel choisi, ouvrez le fichier PDF et suivez les instructions pour le convertir en diaporama. Par exemple, avec PowerPoint, utilisez l’option ‘Importer PDF’ pour intégrer les pages du PDF directement dans la présentation.
4. Personnaliser le diaporama
Après la conversion, prenez le temps de personnaliser le diaporama. Ajoutez des transitions entre les diapositives, insérez des animations et ajustez le formatage pour améliorer l’impact visuel. Pour des outils comme PDFelement et UPDF, vous pouvez aussi ajouter des commentaires ou des annotations.
- Préparation : vérifier et organiser le fichier PDF.
- Conversion : utiliser le logiciel adéquat.
- Personnalisation : ajouter transitions, animations, annotations.
5. Sauvegarder et partager
Une fois le diaporama finalisé, sauvegardez-le dans le format souhaité (PPT, PDF, etc.). Vous pouvez ensuite le partager via email, plateformes de partage de fichiers ou le présenter directement lors de vos réunions et conférences.
Astuces pour optimiser et personnaliser votre diaporama PDF
Utilisation des outils de conversion compatibles
Pour optimiser votre diaporama PDF, choisissez des logiciels compatibles avec votre système d’exploitation. PDFelement et UPDF sont adaptés pour Windows, Mac, iOS et Android, offrant une flexibilité maximale. PowerPoint et Acrobat Reader sont aussi des choix solides, compatibles avec Windows et Mac.
Personnalisation des diapositives
Une fois le PDF converti en diaporama, utilisez les fonctionnalités des logiciels pour personnaliser chaque diapositive. Avec PowerPoint, insérez des transitions et des animations pour dynamiser votre présentation. UPDF permet d’ajouter des commentaires et des annotations, idéales pour des présentations interactives.
Optimisation du format
Assurez-vous que votre diaporama est optimisé pour différents formats d’affichage. Utilisez les options de mise en page pour adapter le contenu à différents écrans. Vérifiez aussi la compatibilité avec les visionneuses comme la Visionneuse PowerPoint, qui permet de visualiser les diaporamas sans nécessiter le logiciel original.
Conseils de présentation
Pour une présentation efficace, suivez ces conseils :
- Utilisez des polices lisibles et des contrastes de couleurs clairs.
- Limitez le texte sur chaque diapositive, privilégiez les points clés.
- Intégrez des visuels pertinents pour illustrer vos propos.
Ces astuces vous permettront de créer un diaporama PDF attrayant et professionnel, adapté à vos besoins de communication visuelle.