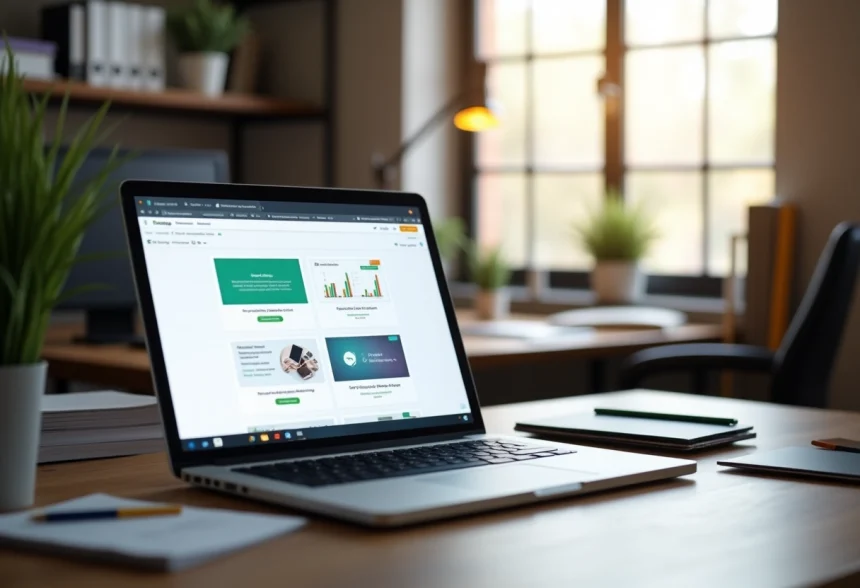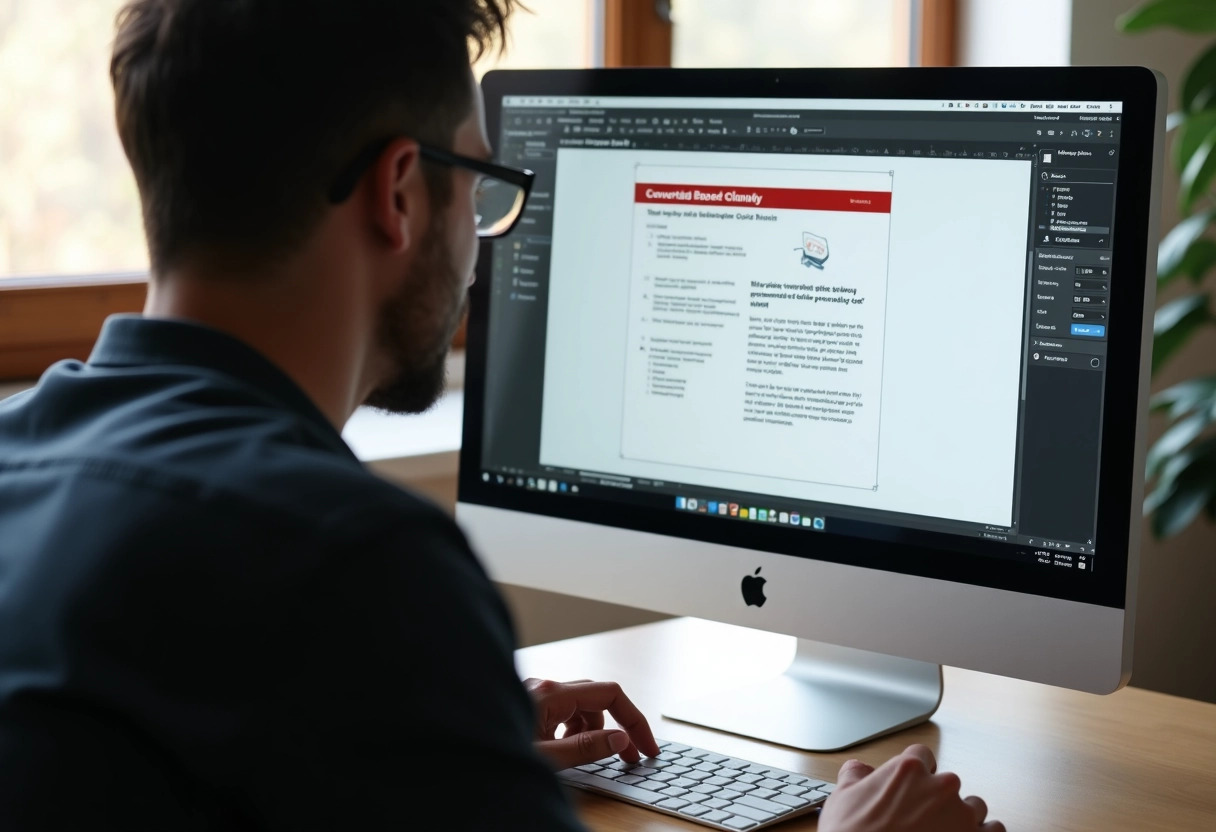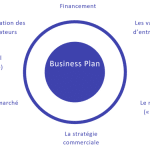Transformer des fichiers PDF en un diaporama percutant peut sembler complexe, mais quelques étapes simples suffisent pour y parvenir. Que ce soit pour une présentation professionnelle ou un projet académique, une bonne organisation des documents en PDF facilite grandement la tâche.
Commencez par choisir un logiciel de conversion adapté, tel qu’Adobe Acrobat ou un outil en ligne gratuit. Importez vos fichiers PDF dans le logiciel et sélectionnez les pages que vous souhaitez inclure dans votre diaporama. Utilisez les options de mise en page pour ajuster les transitions et ajouter du texte ou des graphiques.
Lire également : OpenAI : Stockage des données, localisation et méthode
N’oubliez pas de sauvegarder régulièrement votre travail pour éviter toute perte de données. Une fois votre diaporama finalisé, relisez-le attentivement pour vous assurer qu’il est cohérent et captivant. Avec ces astuces en poche, vous êtes prêt à impressionner votre audience avec une présentation claire et dynamique.
Choisir le bon logiciel pour transformer un PDF en diaporama
Pour transformer vos fichiers PDF en diaporamas percutants, le choix du bon logiciel est essentiel. Plusieurs solutions existent sur le marché, chacune avec ses spécificités.
A voir aussi : Meilleur traducteur automatique : Comparatif des outils efficaces en ligne
PDFelement se distingue par sa capacité à convertir efficacement des documents PDF en diaporamas. Compatible avec Windows et Mac, ce logiciel permet une manipulation fluide des fichiers, intégrant des options de mise en page avancées.
UPDF est un autre outil remarquable pour présenter des fichiers PDF sous forme de diaporama. Il se distingue par sa simplicité et son interface intuitive, aussi compatible avec Windows et Mac.
PowerPoint, bien connu dans la suite Microsoft Office, permet d’intégrer des fichiers PDF directement dans les diaporamas. Bien que ce logiciel soit principalement utilisé pour la création de présentations, il offre des fonctionnalités robustes pour manipuler des documents PDF.
Acrobat Reader, célèbre pour ouvrir et manipuler des fichiers PDF, propose des outils pour préparer ces fichiers en vue de leur conversion en diaporama. Ce logiciel reste une référence pour ceux qui cherchent une solution fiable et éprouvée.
- PDFelement : Convertit les PDF en diaporamas, compatible avec Windows et Mac.
- UPDF : Présente les PDF sous forme de diaporama, facile à utiliser.
- PowerPoint : Intègre les PDF dans les diaporamas, puissant et polyvalent.
- Acrobat Reader : Prépare les PDF pour leur conversion en diaporama.
Considérez ces options en fonction de vos besoins spécifiques et de votre environnement de travail. Que vous utilisiez Windows ou Mac, trouvez le logiciel qui s’adapte le mieux à vos exigences pour transformer vos fichiers PDF en présentations captivantes.
Les étapes essentielles pour créer un diaporama à partir d’un PDF
Créer un diaporama à partir d’un fichier PDF nécessite de suivre plusieurs étapes clés. D’abord, ouvrez votre fichier PDF avec un logiciel compatible comme PDFelement ou UPDF. Cette étape initiale permet de charger le document pour les modifications nécessaires.
Utilisez la technologie OCR (reconnaissance optique de caractères) pour éditer le texte et les images contenus dans votre PDF. Cette technologie est fondamentale pour transformer vos documents statiques en éléments interactifs et modifiables. PDFelement et UPDF intègrent des fonctionnalités OCR robustes, facilitant ainsi l’extraction et la modification des contenus.
Procédez à la conversion. Dans le menu du logiciel choisi, trouvez l’option pour convertir le PDF en diaporama ou en fichier PowerPoint. Cette option est souvent située sous les menus d’exportation ou de conversion. Pour PowerPoint, il suffit d’importer le fichier PDF directement dans une nouvelle présentation.
- Ouvrez le fichier PDF avec PDFelement ou UPDF.
- Utilisez OCR pour éditer le contenu.
- Convertissez le PDF en diaporama via le menu d’exportation.
Personnalisez votre diaporama. Ajoutez des transitions, des animations, et des éléments visuels pour rendre la présentation plus dynamique. Utilisez les outils de mise en page pour organiser les diapositives selon votre plan de présentation. Les options de personnalisation varient selon le logiciel, mais elles sont généralement intuitives et accessibles.
Assurez-vous de vérifier l’intégrité du contenu après la conversion. Parfois, des erreurs de formatage peuvent survenir. Prenez le temps de réviser chaque diapositive avant de finaliser votre diaporama.
Astuces pour optimiser et personnaliser votre diaporama PDF
L’optimisation et la personnalisation de votre diaporama PDF sont des étapes majeures pour garantir une présentation professionnelle et impactante. Voici quelques conseils pour y parvenir efficacement.
Utilisez des transitions et des animations
Les transitions et animations permettent de rendre votre diaporama plus dynamique. Dans PowerPoint, par exemple, vous pouvez ajouter des effets de transition entre les diapositives pour capter l’attention de votre audience. PDFelement et UPDF offrent aussi des options similaires.
- Choisissez des transitions fluides et cohérentes.
- Utilisez des animations pour faire ressortir des points clés.
Incorporez des éléments visuels
Les images, graphiques et vidéos enrichissent le contenu de votre diaporama. Ils permettent d’illustrer vos propos et de rendre l’information plus accessible.
- Insérez des images de haute qualité.
- Utilisez des graphiques pour visualiser des données complexes.
- Ajoutez des vidéos pour dynamiser votre présentation.
Adaptez le format et le style
Assurez-vous que le format et le style de votre diaporama sont adaptés à votre audience. Utilisez des polices lisibles et des couleurs cohérentes avec votre charte graphique.
| Élément | Recommandation |
|---|---|
| Police | Arial, Calibri, Verdana |
| Couleurs | Contrastes élevés, éviter les couleurs vives |
| Disposition | Aérée, avec des marges suffisantes |
Vérifiez l’intégrité du contenu
Avant de finaliser votre diaporama, passez en revue chaque diapositive pour vérifier l’intégrité du contenu. Assurez-vous que les textes, images et animations s’affichent correctement après la conversion.
Suivez ces astuces pour optimiser et personnaliser votre diaporama PDF, et ainsi garantir une présentation professionnelle et impactante.